Configurar el puerto TCP/IP de Impresoras Xerox
Configurar impresoras Xerox en red parecerá mentira, pero es un desafío. Es increíble cómo es que la multinacional Xerox hace los peores manuales de usuario respecto de sus productos.
Son incontables las veces que los usuarios son incapaces de realizar tareas más elementales solo con la lectura de sus instructivos o manuales.
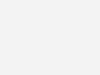 El caso que en estas ocasión voy a referir está vinculado con su producto la impresora Multifuncional Xerox Phaser 3200MFP.
El caso que en estas ocasión voy a referir está vinculado con su producto la impresora Multifuncional Xerox Phaser 3200MFP.
Aquellos que hacemos soporte técnico a usuario, en ocasiones debemos terminar las tareas de instalación que los usuarios finales no pudieron; nos toca leer y releer los manuales para poder configurar correctamente los dispositivos y peor aún, recurrir a Internet para ver quienes resolvieron el problema antes para que nos den una mano.
Se supone que los programas de instalación de los drivers o controladores de dispositivos hagan de forma inteligente la instalación correspondiente, evitándole al usuario la cruel experiencia de la frustración.
La impresora Multifuncional Xerox Phaser 3200MFP instala el controlador de impresión asumiendo que ésta va por un puerto USB, sin preguntar al usuario o sin detectarlo de forma automática por lo que en ambientes organizacionales complica su instalación a través del puerto Ethernet ya que en ninguna parte del manual se especifica completamente cómo hacerlo.
Configurar impresoras Xerox en red
A Dios gracias porque no se trata de un procedimiento complicado. Basta con crear el puerto TCP/IP estándar. Esto se hace asi:
En el panel de control buscamos Dispositivos e Impresoras.
Seleccionamos la impresora que queremos mover al puerto TCP/IP; en su caso la impresora Multifuncional Xerox Phaser 3200MFP. En esencia el procedimiento se similar en casi todos los casos. Mas adelante señalaremos la diferencia puntual.
Pulsen el botón derecho del raton sobre la impresora Multifuncional Xerox Phaser 3200MFP y en el menú que aparece seleccionen Propiedades de la impresora. Aparecerá una caja de dialogo con 6 pestañas, ubique la que se llama puertos.
Pulsemos sobre el botón Agregar puerto…
Y luego Puerto nuevo…
Seguimos el asistente pulsando sobre el botón Siguiente.
Escribimos el IP que le asignamos previamente a la impresora; por defecto el nombre del puerto asume su nombre a partir del IP que escribimos. Pulsamos Siguiente. Windows llenará la lista de tipos de dispositivo, dentro del cual buscarán (entre las últimas), Xerox Phaser.
Ahora, Finalizar.
Noten que el protocolo es RAW en el puerto 9100. Esto debe ser cambiado.
Para imprimir hay...
Volveremos a la ventana siguiente:
Seleccionen el puerto que acabamos de crear y luego Configurar puerto… y lo cambian a como sigue:
Y pulsamos aceptar.
Esto cambiará automáticamente el puerto a 515.
Esto es especifico para la Xerox, habitualmente impresoras como Epson o HP no requieren de estos procedimientos porque hacen el procedimiento automáticamente desde el instalador del driver.
Salgan o cierren estas ventanas e intenten imprimir. Verifiquen que el controlador de la impresora esté asignado a este puerto que acabaron de crear y configurar.
Espero que esta información les sea de mucha utilidad.


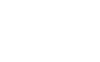
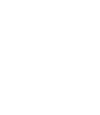
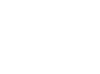
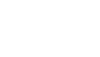
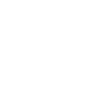

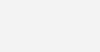




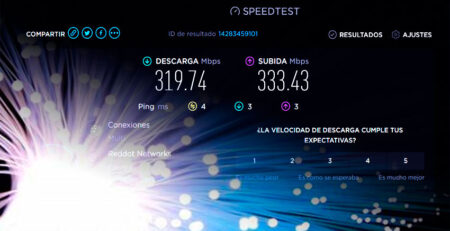


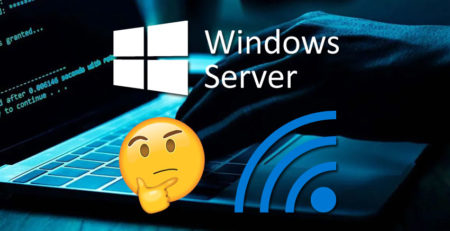


(1) Comentarios
Hola. Gracias por tu información. Sabes como puedo conectar y configurar la Xerox Workcentre 3550 por el puerto USB? Saludos y gracias