La consola de comandos de Windows
Para usuarios y técnicos de la vieja escuela la consola de comandos del antiguo MSDOS, es mucho más que gratos recuerdos de cómo se hacían las cosas antes de las interfaces gráficas.
Aún hoy a pesar de las versiones cada vez mejores de sistemas operativos con interfaces gráficas muy atractivas y muy interactivas, la consola de comandos sigue siendo un recurso muy interesante con el cual realizar tareas, además de comunes, de una forma muy rápida y directa.
Lo mejor es que la consola de comandos sigue siendo vigente ya que forma parte de todas las versiones de Windows, y al igual que la interfaz gráfica de a poco también ha venido evolucionando para ofrecer mejores alternativas o utilidades a los usuarios.
Hoy también conocemos a la consola de comandos como símbolo de sistema y fácilmente puedes conseguirla con alguno de estos métodos:
Método 1 (válido para todos los Windows)
- WIN+R (abre la caja de dialogo EJECUTAR)
- Escribe ahora CMD y pulsa ENTER
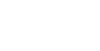
Más sobre Windows:
Método 2
- Clic en el botón de inicio o el botón buscar en la barra de tareas
![]()
- ITSCA – Botón de búsqueda en la barra de tareas de Windows 11
- Escribe ahora CMD y luego clic en Abrir o ejecutar como administrador según lo requieras
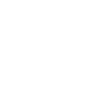
Lo cierto es que es interesante la larga lista de cosas que se pueden hacer con comandos que están dispuestos detrás de esta utilidad. Algunos de ellos son:
Para diagnóstico de redes:
- ipconfig. Sirve para informar de los valores de configuración de red actuales y actualiza la configuración del protocolo DHCP y el sistema de nombres de dominio (DNS). Además, si buscas la dirección IP de tu computador, la encontrarás al lado de donde dice “Dirección IPv4”.
- Getmac. Te permitirá obtener la dirección MAC del equipo donde se ejecuta. Esta dirección es un identificador de 48 bits. También se conoce como dirección física y es única para cada dispositivo.
- Netstat. Analiza y muestra las estadísticas del protocolo y las conexiones TCP/IP en uso a fin de que puedas solucionar problemas de conexión, en caso de que existan.
Diagnóstico del sistema
- Chkdsk. Uno de los más populares. Este comando comprueba el estado de un disco duro/partición/volumen y muestra un informe al respecto. También funciona para encontrar sectores dañados, corregir errores o recuperar información.
- Driverquery. Este comando lista todos los controladores de dispositivos instalados en la máquina; muestra su nombre, tipo de controlador, fecha de vínculo o directorio donde está instalado. La utilidad de este comando radica en que, si has tenido problemas con los drivers, sabrás aquí con cuáles cuentas y con cuáles no.
- Systeminfo. Muestra información de la configuración del sistema operativo de un equipo local o remoto. Brinda información sobre el procesador instalado, la memoria RAM física y virtual usada y disponible, la BIOS, el fabricante de la placa base. También muestra la versión del sistema operativo utilizada y todas las actualizaciones instaladas.
- Powercfg. Al ejecutar este comando, te encontrarás con un informe detallado sobre el consumo de energía de la PC; te mostrará estados de ahorro energético, suspensión o hibernación. Esta información te podría ayudar a identificar o conocer posibles fallos del equipo por este motivo.
- Ver. Este comando te permitirá ver la versión numérica exacta del sistema operativo instalado en el equipo. Esta información es útil cuando se quiere comprobar qué características integra esa versión o si se está en espera de parches de seguridad u otras actualizaciones.
- Tasklist. Como el Administrador de Tareas, este comando te mostrará todos los procesos en ejecución dentro del sistema, además de la cantidad de memoria utilizada por cada uno.
- Taskkill/PID[número]. Se utiliza de la mano con el comando anterior; en la lista que se muestra al ejecutar ‘tasklist’, hay una columna con un número PID. Si el proceso que queremos eliminar es la 236, por ejemplo, deberíamos teclear ‘taskkill/PID236’
Hay una larga lista de comandos, incluso con ellos puedes cambiar la fecha y la hora, hacer un archivo que guarde el contenido de una carpeta o ponerlos en el portapapeles, combinar archivos y otro montón de cosas. Tal vez por esas y otras cosas es que la consola de comandos es muy amada, sobre todo, por los usuarios de la vieja escuela. Quienes además echan mano de esta herramienta para resolver un buen número de problemas.
Este comando combinaría un documento word llamado doumento.doc, con una imagen de nombre imagen.png en uno resultante que tendría el nombre de combinado.png
copy /b documento.doc+imagen.png combinado.png
Seleccionando si se abre con word o con photoshop, por ejemplo, obtienes el texto o la imagen. Seguramente se te informará que el archivo esta corrupto pero que se puede recuperar sin problemas.
INTENTALO
Tú también puedes aventurarte a conocer estos comandos, entender como funcionan es tan simple como añadir al nombre del comando el parámetro ?, es decir, <comando> /?, por ejemplo, copy /? te devolverá algo así:
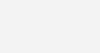
Escucha el podcast de este tema en Disco Rudo del Safari de las Mañanas por Victoria 103.9 fm
La recomendación de hoy...

Delivery Gratis en: La Victoria, El Concejo, Cagua, Turmero y Maracay.
Fuera de este zona, trabajamos con tarifa fija de 6$







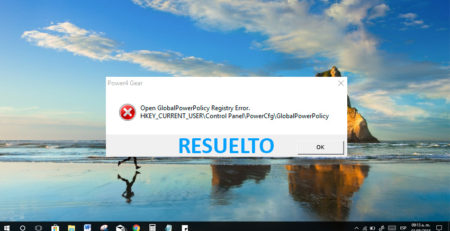


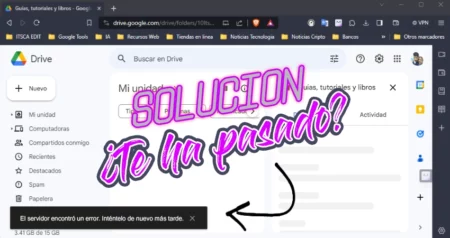


Deja tu comentario aqui